BackToBasics, developed
at Bludgeonsoft, is the premier digital sample triggering software
for today's advanced computers. With BackToBasics you can turn your
computer keyboard into a full-fledged real-time digital audio research,
experimentation, and performance laboratory. Using BackToBasics,
you can separately configure 47 keys on your computer keyboard to
play up to 30 stereo sounds at one time (that's for MacOS, no limit
for Windows) using an unlimited amount of imported sampled sounds
while controlling sample pitch, volume, loop type, and more.
Let BackToBasics bring your audio presentation capabilities into
the frontier of tomorrow!
 Overview Overview
BackToBasics allows you to import sounds and assign them to the
47 alpha numeric keys on the standard computer keyboard so that
they can be played in much the same way as a MIDI keyboard and sampler.
Each of the 47 keys has its own settings for pitch, fine tune, volume,
stereo pan, trigger type, pitch bender sensitivity, pitch bender
limiter, and loop ranger (M).
- The Pitch control allows you to transpose the
pitch over 10.5 octaves (M, 6 octaves on Windows). For a 44.1kHz sample
that would be Zero to 2114.4 kHz.
- The Fine Tune control allows you to adjust the
pitch by hundredths of a half-step.
- The Pitch Bender control allows even greater
control over the pitch of the selected key's associated sound.
Click and drag the cursor across the BackToBasics "Rumble
Strip" for real-time pitch bending excitement.
- The Pitch Bender Sensitivity control allows
you to control how quickly the bender.
- The Pitch Bender Limiter control
- The Volume control allows you to set the volume
from 0-100%, but also allows you to overdrive the sound up to
400% of its normal level.
- The Mute control
- The Stereo Pan setting allows each key to play
its sound through the left or right channels and anywhere in
between.
- The 4 different Trigger Type controls: 1 Truncated
Release, 2 Truncated Release Toggle Switch, 3 Full
Release, and 4 Full Release Toggle Switch allow for
instantaneous play/stop (1), continuous looping (2), attack,
sustain & release (3), or continuous looping with attack,
sustain & release (4).
- The Loop Ranger (M)
BackToBasics also lets you record your performances and play them
back, and can save your recordings along with all of your key settings
and a link to the sound file directory you were using in a BackToBasics
Setup File.
 System Requirements: System Requirements:
Macintosh
BackToBasics for Macintosh requires System 7+, Sound Manager 3+
and preferably a 68040 or faster processor.
Windows
BackToBasics for Windows requires Windows 95+ using DirectX 3+.
Unregistered copies of BackToBasics are only semi-functional. The
"Save" and "Import" functions are disabled and
become active upon entering your valid BackToBasics serial number.
Getting Started
 Importing
Sounds: Importing
Sounds:
To begin using BackToBasics you first need to load in the sounds
you are going to play. If you have not already created a folder
of sounds to use, see "Managing Your Sounds" later in
this manual. From the File menu select "Import Sounds"
and open the folder containing your sounds. Selecting any sound
in a folder imports all of the sounds in that folder. The
names of the sound files will appear in the BackToBasics sound name
display list up in the top right corner of the BackToBasics display
window.
 Playing
Sounds: Playing
Sounds:
Once you have imported your sounds into the program, you should
be able to hear them by pressing any of the alphanumeric keys
on your keyboard. The keys are set up to correspond to the standard
U.S. keyboard layout. Make sure your keyboard control panel is
set to the U.S. keyboard layout. Also note that the keyboard display
in the BackToBasics display window represents the U.S. extended
keyboard (or 105/101 key) layout.
 Master Volume: Master Volume:

To control the master volume of all keyed sounds, use the Master
Volume control located in the lower left corner of the BackToBasics
display window. This control allows you to adjust the relative
volume of all keys from 0 to 100% (in ten easy steps on the Macintosh).
In Windows, right-clicking the control resets the value to 80.
 Emergency
Kill Switch: Emergency
Kill Switch:

A Kill Switch is provided in the lower right corner of
the BackToBasics display window giving you the ability to stop
all currently playing sounds at once. Also useful in the unlikely
event that a sound stop command is missed, such as when switching
to another application while holding a key down.
 Making
a Custom Setup Making
a Custom Setup
BackToBasics allows you to customize the way the keys are setup
to trigger sounds. Each alphanumeric key on the keyboard has a
set of attributes associated with it that defines what kind of
sound is made when that key is pressed.
BackToBasics key attributes are:
- Sound list index number (displayed on the key)
- Pitch
- Fine tune
- Pitch bender sensitivity
- Pitch bender limiter
- Volume
- Mute
- Stereo pan
- Trigger type
- Loop range
 Default setup:
Default setup:
If no BackToBasics setup is currently open, the key settings
will be set to the default BackToBasics setup. By default all
keys are set to the Truncated Release trigger setting.
The pitch is set to a scale from -12 half steps to 0 (normal)
spread out over the top row of keys on the keyboard, a scale from
0 to +12 over the next row of keys, and each key thereafter is
set to 0. The top row of keys is set to the first sound in the
BackToBasics sound name display list, the next row is set to the
second sound, and each key after that is assigned a sound from
the list successively. The volume for every key is set to 100%,
the fine tune is set to zero, the loop range (M)
is set to 1x, the pitch bender sensitivity is set to 10 with no
limit, and stereo pan is set to center.
 Selecting
a key: Selecting
a key:

To change the settings for a particular key, you must highlight
that key by selecting it with the mouse; notice that this key
will be the only one outlined in yellow in the BackToBasics display
window. Once a key is highlighted, any changes to the BackToBasics
settings will affect this key only.
The current settings for the highlighted key will be displayed
by each of the settings controls in the settings controls
section of the BackToBasics display window.
 Changing
the Sound: Changing
the Sound:

To change the sound associated with the highlighted (selected)
key, select a new sound from the BackToBasics sound name display
list using the mouse. Be aware that this only changes the sound
sample that the key triggers, it does not change any of the other
settings for the selected key.
 Transposing
the Pitch: Transposing
the Pitch:

To transpose the pitch of the selected key, use the frequency
control buttons located in the BackToBasics frequency control
section of the BackToBasics display window. These buttons affect
the rate (frequency) at which the sample is played, which
in turn alters the pitch of the sound. Decreasing the rate
lowers the pitch, increasing the rate raises the pitch. Each increment
changes the pitch by one half-step. Holding the command ( ) key (or ctrl key in
Windows) down while clicking on the frequency control buttons
increases or decreases the pitch by 12 half-steps, or one octave.
An increase of one octave has the effect of exactly doubling the
rate of the sound and sounds will loop exactly twice as often.
A decrease of one octave has the opposite effect and sounds will
loop exactly half as often. In Windows, right-clicking the control
resets the value to zero. ) key (or ctrl key in
Windows) down while clicking on the frequency control buttons
increases or decreases the pitch by 12 half-steps, or one octave.
An increase of one octave has the effect of exactly doubling the
rate of the sound and sounds will loop exactly twice as often.
A decrease of one octave has the opposite effect and sounds will
loop exactly half as often. In Windows, right-clicking the control
resets the value to zero.
Windows note: DirectX does not currently support pitch shifting
of sounds above 1 (ONE) octave!
 Fine-tuning
the Pitch: Fine-tuning
the Pitch:
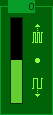
To fine tune the pitch of the selected key, use the fine tune
control buttons located in the BackToBasics fine tune control
section of the BackToBasics display window. These buttons affect
the rate the same way the frequency control does only on a smaller
scale. Each increment changes the frequency by one-hundredth
of a half step. Holding the command ( ) key (or ctrl key in
Windows) down while clicking on the fine tune control buttons
increases or decreases the pitch by one-tenth of a half
step. In Windows, right-clicking the control resets the value
to zero. ) key (or ctrl key in
Windows) down while clicking on the fine tune control buttons
increases or decreases the pitch by one-tenth of a half
step. In Windows, right-clicking the control resets the value
to zero.
 Using the
Pitch Bender: Using the
Pitch Bender:

The pitch bender allows you to transpose the pitch of
the sound triggered by the selected key in real-time. To use the
pitch bender, first highlight the key you would like to effect,
then, while that key is playing, click anywhere on the pitch bender
and drag the mouse right or left. Dragging to the right increases
the pitch of the sound, dragging to the left decreases the pitch.
The sound will "snap" back to its original pitch when
the mouse button is released unless the command ( ) key (or ctrl key in
Windows) is held down. Holding the command (ctrl) key down while
releasing the mouse button will temporarily lock the pitch at
the "bent" rate for the duration of playback. Changes
made using the pitch bender are not saved in the sound setup and
last at most until the sound is triggered again. ) key (or ctrl key in
Windows) is held down. Holding the command (ctrl) key down while
releasing the mouse button will temporarily lock the pitch at
the "bent" rate for the duration of playback. Changes
made using the pitch bender are not saved in the sound setup and
last at most until the sound is triggered again.
 Changing the Pitch Bender Sensitivity: Changing the Pitch Bender Sensitivity:

The pitch bender sensitivity dial affects the amount of pitch change
relative to the distance dragged in the pitch bender.
 Limiting the Pitch Bender: Limiting the Pitch Bender:

The pitch bender limiter restricts the range of pitch change. The
numerical value represents the maximum number of half-steps (up
or down) that the pitch bender will shift the pitch of the currently
selected sound. A setting of zero (Windows) or infinity (Macintosh)
disables the range limiter.
 Volume Control: Volume Control:
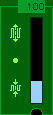
To change the volume of the selected key, use the volume control
buttons located in the BackToBasics volume control section
of the BackToBasics display window. Do not confuse this function
with the Master Volume control located in the lower
left corner of the BackToBasics display window (see "Playing
Sounds" above). The volume control allows you to set the
playback volume of the associated sound from 0-400% on the Macintosh
or 0-100% on Windows, setting the volume above 100% on the Macintosh
is likely to over-modulate the sound. Holding the command ( ) key (or ctrl key in Windows) down while clicking
on the volume control buttons increases or decreases the volume
by increments of 10%. In Windows, right-clicking the control resets
the value to 70 (the equivalent of 100 on the Macintosh). ) key (or ctrl key in Windows) down while clicking
on the volume control buttons increases or decreases the volume
by increments of 10%. In Windows, right-clicking the control resets
the value to 70 (the equivalent of 100 on the Macintosh).
 Mute Control: Mute Control:

Clicking the mute control button located in the BackToBasics
volume control section of the BackToBasics display window temporarily
mutes the selected sound. Another way to mute keys is by holding
down the ctrl key (Macintosh) or alt
key (Windows) while pressing any key. Holding down the
command ( ) key (or ctrl key in Windows) while un-muting
a key locks that key in mute mode. Mute and un-mute again to unlock
the key. ) key (or ctrl key in Windows) while un-muting
a key locks that key in mute mode. Mute and un-mute again to unlock
the key.
 Stereo Panning: Stereo Panning:

Use the stereo pan slide control located in the BackToBasics
stereo pan slide control section of the BackToBasics display window
to send a key's sound output to the left and/or right channels.
Setting this control anywhere in between left and right sends
a percentage of the sound to both channels. In Windows, right-clicking
the control moves the pan to the center.
 Selecting
a Trigger Type: Selecting
a Trigger Type:

To change the Trigger Type of the highlighted key, select one
of the four Trigger Type Control Buttons located in the
BackToBasics Trigger Type Control section of the BackToBasics
display window.
The four trigger types are:
 |
Truncated Release
This setting plays the sample from the from the beginning,
loops the sound between the preset loop points (see "Managing
Your Sounds") while the key is held down, and stops the
sound immediately when the key is released. |
 |
Truncated Release Toggle Switch
This setting is the toggle switch version of the Truncated
Release setting above. It functions the same way except
that the sound continues to loop when the key is released.
Pressing the key a second time stops the sound immediately.
When a key is toggled "on" (the first time the key
is pressed and released) it will light up red in the BackToBasics
display window until the key is toggled off (the second
time the key is pressed). |
 |
Full Release
This setting plays the sample from the beginning, loops the
sound between the preset loop points while the key is held
down, and plays the rest of the sound when the key is released. |
 |
Full Release Toggle Switch
This setting is the switch version of the Full Release
trigger type above. It functions the same as the Full Release
setting except that the sound continues to loop when the key
is released. Pressing the key a second time plays the rest
of the sound before stopping. Just like the Truncated Release
Toggle Switch, when a key is toggled "on" (the first
time the key is pressed and released) it will light up red
in the BackToBasics display window until the key is
toggled off (the second time the key is pressed). |
 Using the Loop Ranger: (M)
Using the Loop Ranger: (M)

The Loop Ranger divides or multiplies the length of the loop
associated with the highlighted key by the amount indicated. Holding
the command key ( ) down while clicking on the loop ranging buttons increases
or decreases the loop length by multiples of 4. ) down while clicking on the loop ranging buttons increases
or decreases the loop length by multiples of 4.
 Recording
and Playback Recording
and Playback
To make a recording, select "Record" from the Functions
menu. This puts BackToBasics into a "recording standby"
mode, BackToBasics will not actually start recording until you
begin playing. Recordings can be any length and take up very little
storage space on your computer because only your keystrokes (and
on Windows, some mouse events) are recorded. The recording is
saved with the setup file, and only one recording can be saved
in a setup at a time-starting a new recording erases the previous
one.
To play back a recording, select "Play Recording" from
the Functions menu.
 Saving a
Setup Saving a
Setup
Once you have your sounds loaded and the keys setup the way you
want them, you should save your setup. BackToBasics saves all of
your settings for all of the keys and a link to the imported sound
folder in a BackToBasics Setup File. BackToBasics does not
save a copy of the sounds themselves, so it is a good idea (although
not necessary) to save your BackToBasics setup file in the same
location as the sound files it uses. From the File menu select
"Save As..." and save your setup in a convenient place.
You will notice that BackToBasics has its own document type and
icon to make BackToBasics setup files easily recognizable in the
Finder or Explorer.
 Opening a
Setup Opening a
Setup
You can open a BackToBasics setup file either by double clicking
on the document in the Finder/Explorer, dragging the document
to the BackToBasics icon in the Finder/Explorer, or by selecting
"Open Setup" from the File menu in BackToBasics.
BackToBasics changes all of the settings to those saved in the setup
file and automatically loads the associated sounds for you.
 Managing Your Sounds
Managing Your Sounds
BackToBasics supports sound resources or System 7 sound files
on the Macintosh, wave (".wav") files in Windows at
sample rates anywhere up to 64 kHz and any sample size from 1
to 32 bits. BackToBasics does not allow you to make or edit the
sounds themselves; this has to be done with an application such
as SoundEdit 16 or SoundForge.
BackToBasics on the Macintosh currently does not automatically
loop sounds. Loop points must be set in your sound editing program
and saved in the sound file itself. Most Macintosh sound editing/recording
programs allow you to save sounds as sound resources or System
7 sounds, but it may also be a good idea to purchase a program
like SndConverter Pro 2.0 which lets you convert batches of files
to many different formats.
BackToBasics on Windows currently does not support loop points
sound
files, it instead loops the entire sound.
Macintosh NOTE: BackToBasics can also open the sound resources from
any sound suitcase or Macintosh file (such as most games).
 Troubleshooting
Troubleshooting
Timing problems while recording (Windows)
The advanced power-saving of some computers, especially certain
laptops, can disrupt the high-resolution timer used in BackToBasics.
If you notice timing problems, try disabling the Use High-Res
Timer menu item (version 9.003+) in the Functions menu.
Dragging sound files into a sound suitcase (Macintosh)
The best way to avoid this problem is to store your sounds in folders
instead of suitcases, otherwise, check to make sure the sounds you
are trying to move are System 7 sounds. Other sound file formats
(like '.wav' or '.au') must be converted to System 7 before they
can be used with suitcases or BackToBasics (see "Managing Your
Sounds" above).
The problem may also be that some sound editors do not save System
7 sounds correctly. System 7 sounds must be saved with a creator
type of 'movr' to function correctly in the Finder. Many
sound editors do not comply with this requirement, and set the
creator type to their application type. A work-around for this
is to save your sounds directly into a sound suitcase. It is a
good idea to let the makers of your sound editing software know
about this problem.
Keyboard limitations
Unfortunately computer keyboards are not designed for the kind
of use that BackToBasics puts them through, so even though BackToBasics
can play up to 30+ sounds at one time, your keyboard may not be
able to recognize that many keys down at one time. Some keyboards
can only accept 2 keys down at once, most can handle 4, and many
keyboards can read more than that, but sometimes in an unpredictable
way. On the Macintosh, a good way to test your keyboard is to
open the Key Caps desk accessory from the Apple
menu and try pressing as many keys as you can.
Some keyboards also have different key response sensitivity.
This response time is the product of many factors, from the drivers
that handle communications between the keyboard and the computer
to the mechanics of the key switches themselves. The best thing
to do is try out different keyboards and test their responsiveness.
AV pitch problem (Macintosh 660 AV and 840 AV machines)
Transposing the pitch above 50 (or so) can cause BackToBasics
to stop processing sound or even freeze up. We have no idea why
this happens.
Not enough memory to load some sounds
BackToBasics loads all imported sounds into RAM. Because of this,
you need to have enough free RAM to cover the size of the sounds
you are loading in.
On the Macintosh, allocate as much memory to BackToBasics as the
total size of all of your sound files, plus 500K for BackToBasics
to use. To do this, in the Finder, select the BackToBasics
icon and choose "Get Info" from the File menu.
Set the "Preferred size" field to the amount of RAM needed.
This setting takes effect the next time you start BackToBasics.
(M) This feature is currently MacOS
only
|
|
